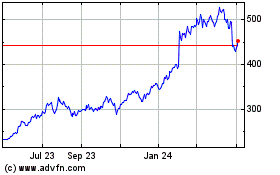By Nicole Nguyen and Joanna Stern
If your signature Zoom look is early-'90s home video, you've
come to the right place. This is a guide to looking your best at
the virtual office -- whether or not you decide to wear the same
sweatpants everyday.
During the pandemic, cloud-based video calling enabled
everything from all-hands meetings to remote workout classes to
weddings -- and with Covid-19 cases on the rise again, it doesn't
look like our Zoom life is going to stop soon.
We've already gone over how to sound your best. And how to make
sure your Wi-Fi isn't the problem -- seriously, solve any
connection issues first. Here, we cover the last piece of the
puzzle: getting professional, high-definition image quality for
your next important meeting.
Unfortunately, your best isn't going to come from your laptop's
webcam. In a test comparing the newest Mac and Windows machines, we
found the computers' built-in cameras produce poor, grainy footage,
especially if you aren't in a room with ideal lighting conditions.
(Having ample soft lighting on your face -- and not behind it --
will improve the quality of any webcam.)
Oh, so you figure you'll just pick up an external webcam?
Except, the Great Webcam Shortage of 2020. Popular models are still
hard to come by. But an iPhone or digital camera connected to your
laptop can actually be even better. And the best Zoom experience
isn't necessarily on your computer. It's on a second device that
won't make your laptop go into overdrive.
So don't be just another blurry head in the Zoom grid. Here are
gadgets and apps to help you up your virtual-meeting game.
Use a dedicated device
Video-chatting is hard on your computer's processor and memory.
Sluggish performance? Hot surface? Noisy fan? That's your laptop
struggling to send and receive real-time video and audio
streams.
Try a second device, like an iPad or Facebook's Portal,
dedicated to running your chat app. It reserves your laptop's CPU
for the dozens of browser tabs you have open. Plus, it can help you
focus on the conversation, eliminating the temptation to
multitask.
Smart displays with built-in cameras are one option, if you want
to spend a bit and your Wi-Fi can handle yet another device.
Video-calling boxes were originally intended for catch-ups with
Grandma, but the pandemic's work-from-home demands have given them
a new 9-to-5 rationale, too. In August, Zoom announced plans to
expand to the Portal, along with Google's Nest Hub Max and Amazon's
Echo Show, by the end of the year. Perhaps their best feature:
They're currently in stock.
We tested Zoom on Facebook's $129 Portal Mini, and Google Meet
on the $229 Nest Hub Max. (Displays from Google and Amazon don't
yet support Zoom.)
The Portal was the winner. The image quality was bright, crisp
and clear. The smart camera's "Focus on Me" feature automatically
pans and tracks you around the room.
Sure, it's creepy. But when you're sitting, it keeps you nice
and centered. Plus, if you're a walk-and-talker, it will keep you
on camera.
On the Nest Hub Max, the image on the call recipient's laptop
appeared pixelated, no matter the quality of Wi-Fi and speed of the
internet connection. That's because Meet on the Hub Max sets video
resolution at a low 360p by default -- that's lower resolution than
your first DVD. A Google spokeswoman said a high-definition option
is in the works.
The Portal has more options: Not just Zoom and Facebook's
video-calling apps Messenger and WhatsApp, but also BlueJeans,
GoToMeeting and Webex. (Possible deal breaker: Google Meet is
available only on Google's display.)
It's still early days for work calls on smart displays. Many
features, such as virtual backgrounds and in-meeting chat, aren't
available yet. And you generally can't use headphones with
them.
Another option is to turn a tablet into a video-chat box. All
you need is an iPad, Amazon Fire or Android tablet with a
front-facing camera, plus the latest version of your preferred
teleconferencing app and, essentially, something to prop the device
on.
Fashioning yourself a homemade stand is as easy as flipping over
an egg carton or bending a wire hanger. You can also find
adjustable tablet holders on Amazon under $20 -- or splurge a bit
on a nice one like this.
Some advice to iPad users: Stick with the portrait orientation
(yes, Zoom accommodates vertical video), which keeps the camera
centered and not awkwardly off to the left. Also, prop up the
camera to at least eye level, unless you want to impress people
with your multiple chins. And be sure the iPad is in Do Not Disturb
mode, or at least has distracting notifications turned off.
Use a webcam (if you can find one)
OK, a second device doesn't work for you. You'll need to hunt
down a better webcam for your computer.
There are dozens of cheap, no-name cams in stock on Amazon. Is
it too good to be true? We decided to take the plunge on a $35
1080p setup from a brand we'd never heard of.
It looks -- and you look -- like it cost $35. The camera cast a
rosy-red hue in some lighting conditions. Some people asked us if
we had a face peel, others if we were sunburned. The lens also has
a pronounced fisheye look.
For the price, the camera isn't terrible, but compared with
webcam-king Logitech's premium StreamCam ($170), the image isn't
nearly as clear or properly exposed.
There is also some security concern. Buying equipment from
unknown brands is a risk because, while rare, it's possible for
webcams to send audio or video to a third party without your
knowledge, says Lamar Bailey, director of research at Tripwire, a
cybersecurity firm. As a general rule, make sure your laptop's
operating system is up to date, and unplug or cover your webcam
when not in use. And never click on suspicious links, but you knew
that.
Meanwhile, most manufacturers of brand-name webcams regularly
release firmware updates for their products. So if you can find one
in stock, jump on it quickly. Logitech has on-and-off webcam
availability on its website.
"Due to high demand, we continue to sell out quickly and are
doing everything we can to increase the supply," a company
spokeswoman said.
Use a phone or digital camera
Warning: These final options require some added software and a
bit of setup time, but the result is your mug looking better than
everyone else's on the call.
Your first option? Use your smartphone as your laptop's webcam.
It may sound crazy, but your smartphone has far better cameras than
your laptop, while your laptop has a way bigger screen than your
smartphone.
Reincubate Camo software, available for $40 a year or $5 a
month, makes this all easy. Install it on your Mac or Windows PC,
download the app on your iDevice, connect the two with a standard
Lightning-to-USB cable and, boom, you've now got a high-quality
webcam -- or, webcams, plural. If you've got an iPhone with
multiple cameras, the software lets you choose. You can even use
the flash on the back as a pseudo ring light. Beware, it can be a
bit blinding.
Understandably, you may not want your main smartphone doing
double duty as your webcam. Older phones work great, too. The best
thing you can do with this setup? Buy a tripod and a phone mount. (
We like this one.) Position it behind your laptop so the phone sits
in line with the laptop webcam.
If you want to look like the Martin Scorsese of Zoom, you can
use your DSLR or digital camera as a webcam, too. Over the past few
months, Sony, Nikon and Canon have released new Mac and Windows
software so your computer can recognize your fancy camera as a
webcam.
That setup can sometimes require accessories like this HDMI
capture card, but don't let that bother you. It's cheap and not as
scary as it might sound. Once you're up and running with either
your phone or your camera, you'll see them as source options in
your video-chat app of choice.
Now go and enjoy being the clearest, crispest, gosh-darnit
best-looking person on the call.
--For more WSJ Technology analysis, reviews, advice and
headlines,
sign up for our weekly newsletter
.
Write to Nicole Nguyen at nicole.nguyen@wsj.com and Joanna Stern
at joanna.stern@wsj.com
(END) Dow Jones Newswires
November 15, 2020 09:14 ET (14:14 GMT)
Copyright (c) 2020 Dow Jones & Company, Inc.
Meta Platforms (NASDAQ:META)
Historical Stock Chart
From Mar 2024 to Apr 2024
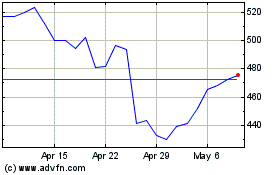
Meta Platforms (NASDAQ:META)
Historical Stock Chart
From Apr 2023 to Apr 2024